XP USB 설치하기 - [방법 2 UFdisk Utilities 이용]
1. 주의사항 & 알아두어야 할 정보
1) UFdisk Utilities 프로그램은 USB제품에 따라 호환이 불가능한 제품이 많습니다. 따라서 방법 1을 먼저 시도해 주시기 바랍니다.
2) USB안에 있는 모든 자료는 손상될 위험이 있으므로 미리 백업해 주시기 바랍니다.
3) UFdisk Utilities 는 원리 상 USB를 CD자체로 인식하게 해주는 프로그램입니다. 따라서 개조된 XP 이외에도 어떠한 CD이미지도 USB로 부팅하거나 실행시킬수 있는 강력한 툴입니다.
4) 이 프로그램의 기본 비밀번호는 0000 입니다. 아래 내용을 정확히 읽으시면 문제가 발생하지 않지만, 그외의 조작을 잘못했을경우엔 원점으로 되돌릴 때 암호가 필요함으로 알아두시기 바랍니다.
2. UFdisk Utilities 프로그램 사용법.

먼저 XP를 담을 USB를 본체(노트북)에 삽입해 주십시오.

1) 위에 첨부되어있는 프로그램을 받으신 후 실행해 주십시오. 실행후에는 AutoRun 버튼을 눌러주십시오.
(만약, 에러메시지가 나면서 프로그램이 종료되면 해당 USB를 본체후면 포트 또는 다른 여유포트에 삽입한 후 다시 프로그램을 실행해 보세요. 만약 그래도 에러가 나면 해당 USB는 XP를 담을 수 없는 USB입니다.)
주의! 본체에는 하나의 USB 메모리만 삽입되어 있어야 합니다.

2) 먼저 Total Size 에 용량을 확인해 주세요. 해당 USB용량과 비슷하지 않는다면 그 USB역시 XP를 담을 수 없는 USB이므로 다른 USB로 교체하거나 첫번째 방법을 검토해 보십시오. (단 해당용량은 USB 용량보다 조금 적게 나옵니다. (2GB = 1912MB....)
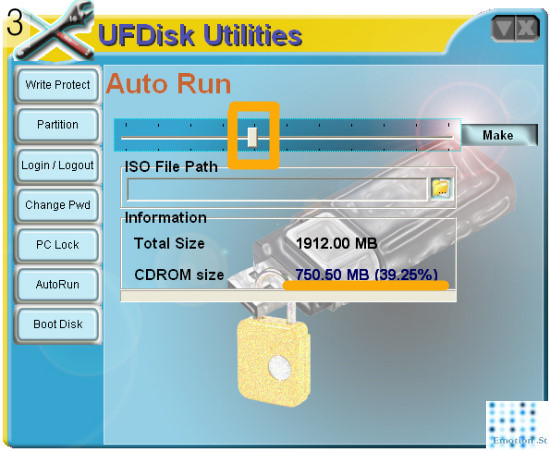
3) 상단에 바(Bar)를 이용해서 CDROM Size크기를 조절해주세요. XP나 그외 옮기려는 CD이미지 보다 커야합니다.
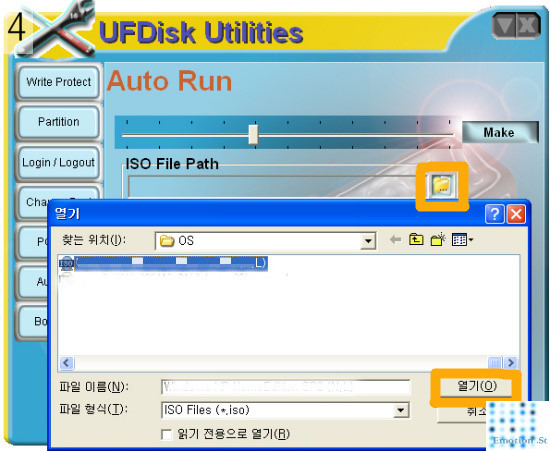
4) 그 후, ISO File Path에 폴더찾기 버튼을 이용해서 옮기려는 XP 이미지(CD Image)를 선택해 주세요.
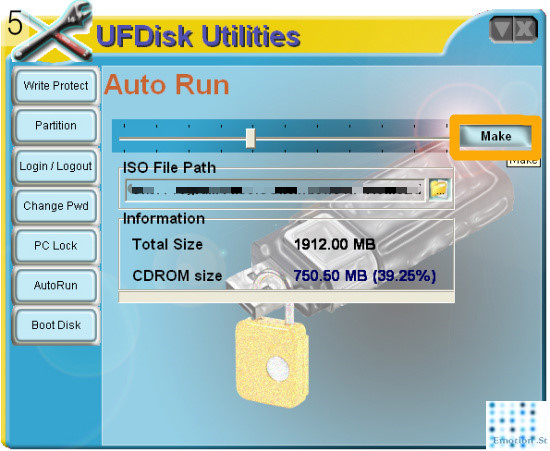
5) 모든 설정이 완료되면 Make 버튼을 눌러주세요.

6) USB안에 담겨진 모든 파일이 삭제된다는 경고입니다. USB안 파일은 먼저 백업해 주시고 '예'버튼을 눌러주세요.

7) 본격적으로 작업이 시작 되었습니다. USB성능에 따라 5~10분정도 걸리므로 기다려 주세요.

8) 작업이 완료되었습니다. 내컴퓨터 들어가서 확인해 보면 CD영역 (좌측 오렌지색 박스)과 남은 USB영역 (우측 오렌지색 박스) 총 2개 영역이 잡히는 것이 확인됩니다.
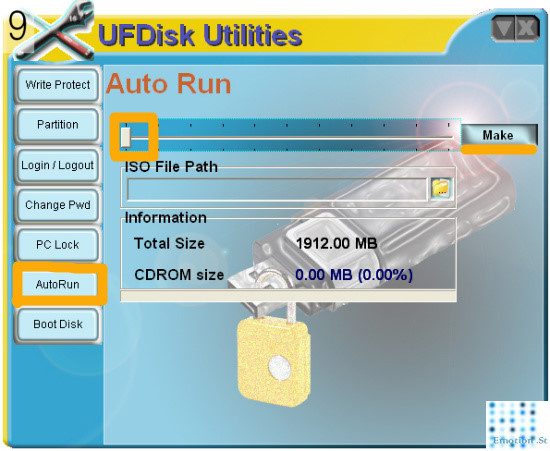
9) 만약 초기상태로 되돌리고 싶다면 다시 바(bar)를 사용해서 CDROM size를 0으로 만들어 놓고 Make 버튼을 눌러주시면 됩니다.
3. 에필로그
UFdisk 툴을 이용하면 WinSetupFromUSB 프로그램 보다 상당히 빠르고, 안정적으로 XP를 설치 할수 있는 장점이 있습니다. 하지만 UFdisk는 USB에 따라 인식이 안되는 경우가 많고, Autorun 이외의 탭을 잘못 설정할 경우 상당히 골치가 아프게 되므로(필자의 경험입니다 ㅠㅠ)약간 신경을 써아합니다. 하지만 XP이외에 어떤 CD이미지도 담아서 실행할 수 있다는 부분은 강력한 메리트입니다.&^^